一体电脑拆机方法,一体电脑更换硬盘全攻略
时间:2016-04-13 作者:admin 点击:
次
当硬盘出现坏道导致无法开机时,如果是台式电脑或笔记本,我们都能轻松地拆机更换新硬盘。那么,对结构更精密的一体电脑而言,我们又应该遵循何种思路解决硬盘故障的问题呢?
硬盘引起的故障
客户有一部ThinkCenter M7100z一体电脑,最近经常出现突然死机(死机前硬盘会发出明显的”刺啦刺啦“的噪音),强制重启后找不到硬盘而无法再次开机的问题(图1)。过段时间偶尔能顺利开机时,几分钟内还会重复上述故障。根据经验,这应该是由HDD硬盘坏道引起的,于是便考虑为一体电脑更换新硬盘。实习工程师从拆机、换硬盘再到重装系统的过程遇到了很多麻烦和问题。在这里,笔者就将本次所遇问题的解决方法和思路与大家分享,理论上适用于所有联想和Think品牌的一体电脑产品,而其他品牌产品也能参考一二。
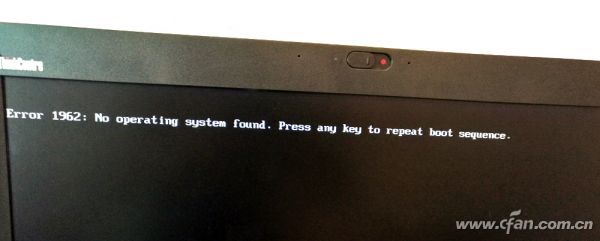
01
寻找拆机方法
将一体电脑背部的螺丝全部拧下来后也没能掰开后盖,
和绝大多数一体电脑拆机的思路一样,首先需要拆卸下ThinkCenter M7100z的连体式支架(图3 图注:支架挡板内外共3颗螺丝,全部拧下来才能向下一拽就能取下支架),然后再拧下M7100z后盖左右下角的2颗固定螺丝。

03
这款一体电脑的底部隐藏着一个专门用于拆机的凹槽(图4),只需用手指扣住它,然后向上一掰就可打开后盖底侧的暗扣,然后顺着后盖两侧边缘的暗扣慢慢翘起即可顺利拆下整个后盖,至此M7100z的内部结构就一览无余了(图5)。

04

05
更换故障硬盘
M7100z的3.5英寸HDD硬盘(SATA接口)被固定在一个硬盘笼内,拧下左侧的1颗螺丝然后按先左后下的方向即可取下硬盘笼(图6 图注:硬盘笼两侧还有4颗固定HDD硬盘的螺丝,将他们拧下来才能卸下硬盘)。恰好笔者手头有一块闲置的2.5英寸128GB SSD固态硬盘(SATA接口),理论上可以直接用于替换出现故障的HDD(图7)。

06

07
可惜,笔者身边没有2.5英寸转3.5英寸的硬盘架,如果将SSD“悬空”插在一体电脑的SATA数据线上存在接触不良的隐患。还好,硬盘笼表面有很多大小不一的孔隙,刚好有两个孔洞可以用来安装螺丝,将SSD稳定固定其上(图8 图注:SSD表面有4个螺丝孔固定位,随便找2个与硬盘笼的孔隙对上就可以了)。然后,就能把硬盘笼重新固定在一体电脑内,再按照反过程将后盖还原即可。
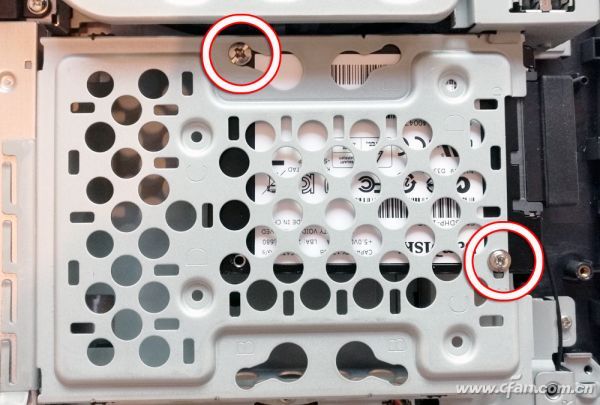
08
小提示
由于ThinkCenter M7100z是内置电源设计,所以在拆机前一定要确认已经拔下电源线。这款一体电脑的升级潜力还是不错的,除了不能更换显卡外(该机采用集成显卡设计),处理器、内存、硬盘和光驱都可以自由更换。其中,M7100z配备了2个笔记本专用的内存插槽,并不兼容台式机的内存条(图9)。此外,有需求的玩家还能升级同接口的更高端处理器,或是将光驱换成硬盘托架安装第二块硬盘。实际上,除了ThinkCenter M7100z之外,市面上绝大多数一体电脑都有着一定的升级空间,动手能力较强的玩家完全可以选购最便宜的低配版,待日后自行升级以节省成本。至于具体的拆机方法,可以事前通过网络搜索查看。

09
闪存盘引导遇阻
由于身边没有系统光盘,所以笔者打算通过闪存盘引导的方式安装Windows 7系统。但是,将闪存盘插在M7100z的USB接口再开机时,BIOS却无法实现从闪存盘引导。原因很简单,所有预装Windows 8或更高系统版本的品牌机都默认采用了UEFI引导模式,只有将其改回Legacy才能识别出闪存盘。
对M7100z在内的联想和Think一体电脑而言,开机时反复按F1键即可进入BIOS。由于M7100z的BIOS已经汉化,所以本文就医翻译过来的设置选项进行说明。首先进入BIOS的“启动”选项卡,先将“兼容模块”设定在“打开”状态(10),再将“Boot Mode”修改为“Legacy”(11),保存BIOS退出重启,然后按F12进入启动设备菜单,理论上此时就能看到装有系统的闪存盘选项了。

10
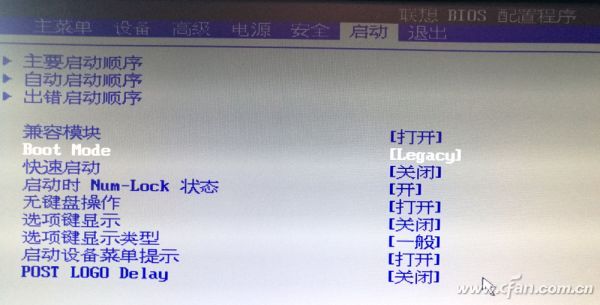
11
但新的问题是此时启动设备菜单竟然只有DVD和SSD(图12),并没有识别出闪存盘!而根据笔者的经验,只要重启后按F1进入BIOS的“启动”选项卡,进入上面的“主要启动顺序”界面。闪存盘所在的启动项是被BIOS归类到了“未包含的启动顺序”(如果是英文版BIOS对应的则是Excluded form boot order)列表中的(图13)。

12
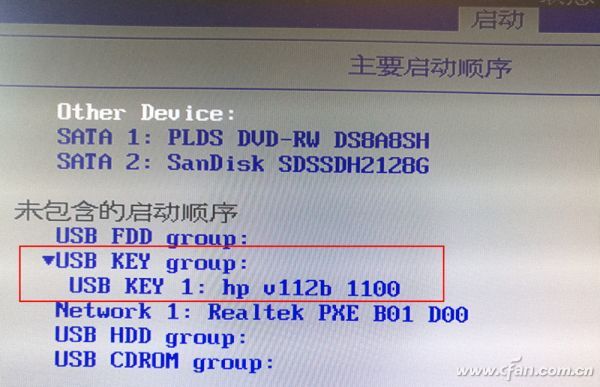
13
此时,需要我们将光标移动到闪存盘所在的一行,先按F键锁定,再按X键就能将它转移到能被BIOS正确识别的列表中了(图14)。保存BIOS重启系统,再次按F12进入启动设备菜单,久违的系统闪存盘终于出现了(图15)!选择闪存盘引导,稍后就能进入系统安装界面(图16),相信从这步开始,已经难不倒各位“看官”了吧?

14
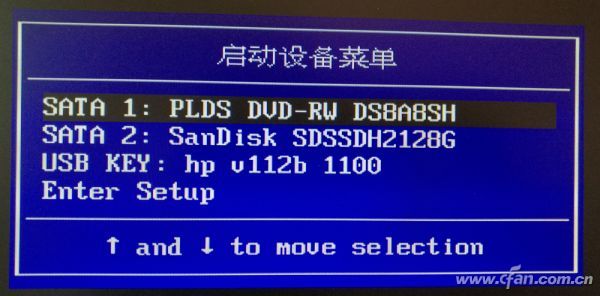
15
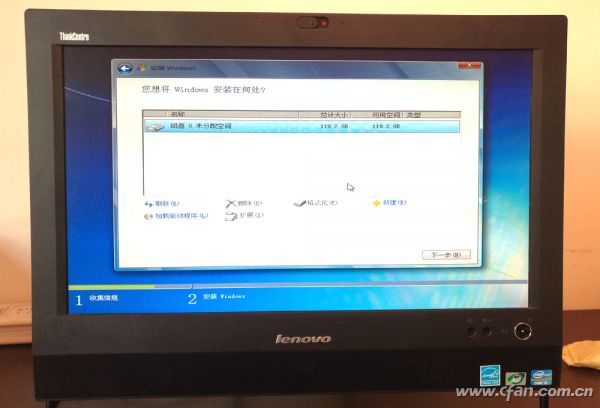
16








 您的位置:
您的位置:
 IT外包服务与产品
IT外包服务与产品